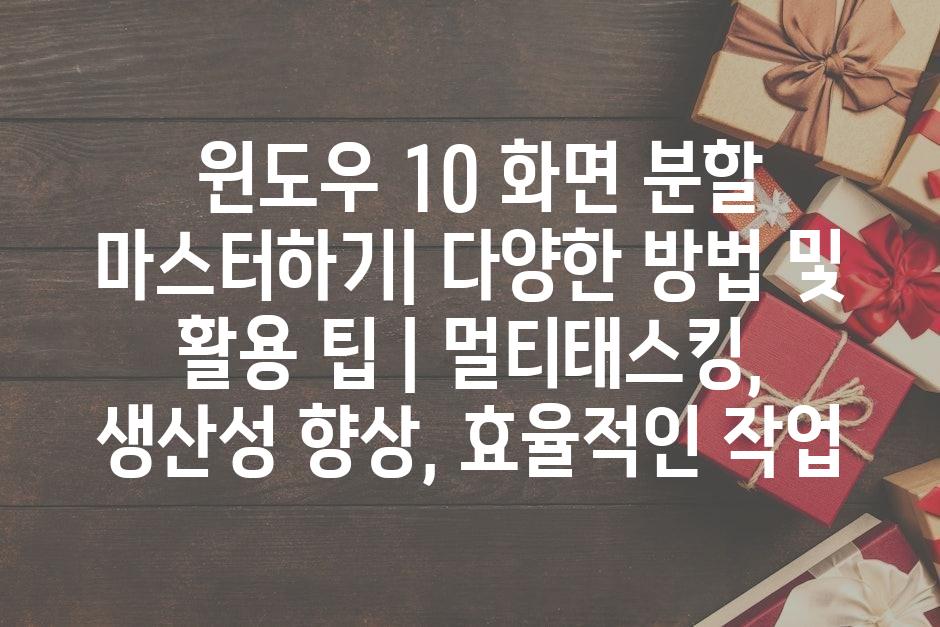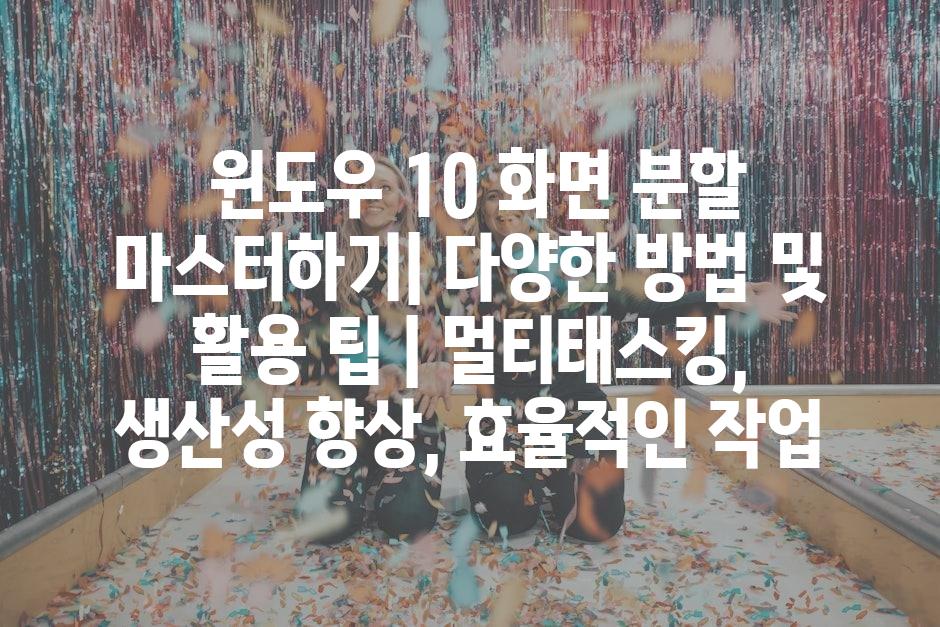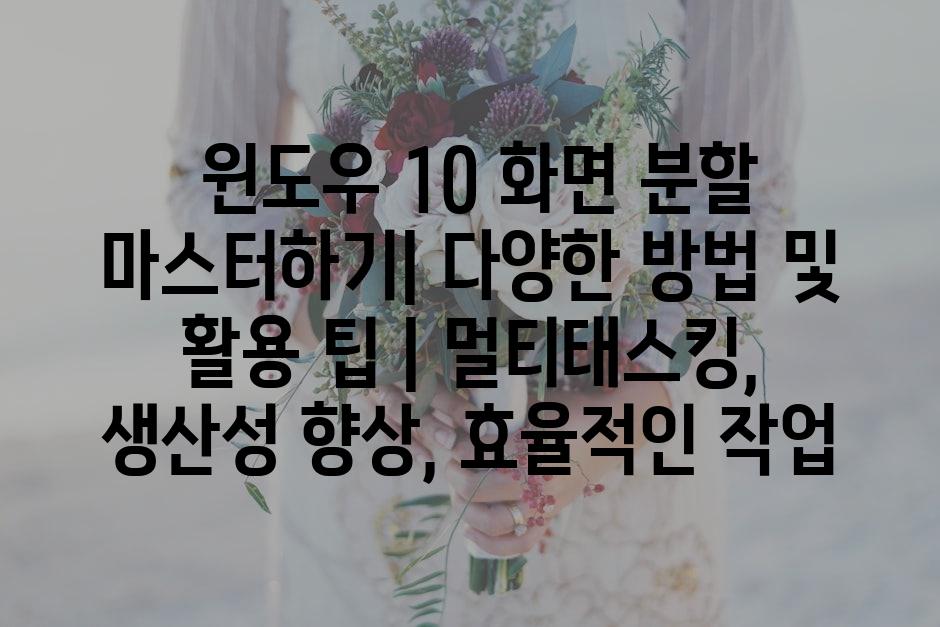윈도우 10 화면 분할 마스터하기| 다양한 방법 및 활용 팁 | 멀티태스킹, 생산성 향상, 효율적인 작업
여러 작업을 동시에 처리해야 하는 현대 사회에서 효율적인 멀티태스킹은 필수입니다. 윈도우 10은 다양한 화면 분할 기능을 제공하여 여러 창을 동시에 보면서 작업할 수 있게 해줍니다. 이 글에서는 윈도우 10 화면 분할 기능을 마스터하는 다양한 방법과 활용 팁을 알려드립니다.
윈도우 10 화면 분할 기능은 작업 효율성을 높이고 생산성을 향상시키는 데 큰 도움을 줍니다. 문서를 작성하면서 웹 검색을 하거나, 프레젠테이션 자료를 준비하면서 이메일을 확인하는 등 다양한 작업을 동시에 진행할 수 있습니다.
본문에서는 키보드 단축키를 활용한 화면 분할 방법부터 마우스를 이용한 직관적인 방법까지, 다양한 방법을 소개합니다. 또한, 화면 분할 기능을 최대한 활용하는 실용적인 팁과 함께, 멀티태스킹을 효율적으로 수행하는 요령도 함께 알려드립니다.
지금 바로 윈도우 10 화면 분할 기능을 마스터하고, 더욱 효과적인 멀티태스킹 환경을 구축해 보세요!

✅ 화면 분할 기능을 더욱 효과적으로 활용할 수 있는 꿀팁! 지금 바로 확인해보세요.
윈도우 10 화면 분할 마스터하기
다양한 방법 및 활용 팁 | 멀티태스킹, 생산성 향상, 효율적인 작업
윈도우 10은 다양한 기능을 통해 사용자의 생산성을 높여줍니다. 그중에서도 화면 분할 기능은 여러 작업을 동시에 진행해야 할 때 특히 유용합니다. 화면을 나눠 여러 창을 동시에 보여주는 화면 분할은 문서 작업과 웹 검색, 영상 시청 등 다양한 작업을 끊김 없이 병행할 수 있도록 돕습니다.
본 글에서는 윈도우 10 화면 분할의 다양한 방법과 활용 팁을 소개하여, 여러분이 멀티태스킹을 효율적으로 수행하고 생산성을 향상시키는 데 도움을 드리고자 합니다. 화면 분할의 기본적인 방법부터 고급 활용법까지, 상세한 설명과 함께 다양한 예시를 통해 쉽게 이해할 수 있도록 구성했습니다.
윈도우 10 화면 분할 기능을 마스터하면, 여러 개의 창을 효과적으로 관리하고 시간을 절약하며 작업 효율성을 높일 수 있습니다. 지금부터 윈도우 10 화면 분할의 세계를 탐험하고, 멀티태스킹의 달인이 되어보세요!
1, 윈도우 10 화면 분할 방법
윈도우 10 화면 분할은 크게 3가지 방법으로 이루어집니다. 각 방법은 장단점이 있으므로, 작업 상황에 맞는 방법을 선택하여 사용하면 됩니다.
- 마우스 드래그앤드롭: 가장 기본적이고 직관적인 방법입니다. 창의 제목 표시줄을 잡아 화면의 왼쪽 또는 오른쪽 가장자리로 드래그하면, 창이 화면의 절반을 차지하며 분할됩니다.
- 키보드 단축키: Windows 키 + 왼쪽/오른쪽 화살표 키를 사용하여 창을 왼쪽 또는 오른쪽으로 이동시키고 화면을 분할할 수 있습니다.
- 작업 보기: Windows 키 + Tab 키를 눌러 작업 보기를 활성화하고, 원하는 창을 선택하여 마우스로 드래그앤드롭하여 원하는 위치에 배치합니다.
마우스 드래그앤드롭은 직관적인 방법이지만, 창 크기 조절이 다소 불편할 수 있습니다. 반면, 키보드 단축키는 빠르고 정확하게 창을 이동시키고 분할할 수 있지만, 기억해야 할 단축키가 많다는 단점이 있습니다. 작업 보기는 멀티태스킹 환경에서 다양한 창을 효과적으로 관리하고 분할할 수 있지만, 마우스 조작이 필요하다는 단점이 있습니다.
자신에게 가장 편리한 방법을 숙지하여 윈도우 10 화면 분할 기능을 자유자재로 활용하여 생산성을 향상시키세요!
2, 화면 분할 활용 팁
윈도우 10 화면 분할은 여러 창을 동시에 보여주는 기능일 뿐만 아니라, 다양한 활용 방법을 통해 작업 효율성을 높여줍니다.
- 여러개의 모니터 사용 : 듀얼 모니터를 사용하면 더욱 넓은 작업 공간을 확보하여 여러 창을 동시에 띄워 놓고 작업할 수 있습니다.
- 창 크기 조절: 윈도우 10 화면 분할 기능은 창 크기를 조절할 수 있습니다. 창의 가장자리 또는 모서리를 드래그하여 원하는 크기로 조절하여 작업에 최적화된 환경을 만들 수 있습니다.
- 윈도우 10 스냅 기능 : 윈도우 10 스냅 기능은 창을 화면의 좌우 1/4, 1/2, 3/4 영역에 배치할 수 있습니다. Windows 키 + 왼쪽/오른쪽 화살표 키를 두 번 누르면 해당 기능을 사용할 수 있습니다.
위 팁들을 활용하여 원하는 대로 창을 배치하고, 편리하게 여러 작업을 동시에 진행하며 생산성을 높여보세요!
3, 화면 분할, 더욱 효과적으로 활용하기
윈도우 10 화면 분할은 다양한 방법으로 활용될 수 있습니다.
- 자료 분석 및 비교: 화면 분할을 통해 두 개의 문서 또는 스프레드시트를 동시에 보여주어, 자료를 비교 분석하고, 자료 간의 연관성을 찾거나 데이터를 효과적으로 정리할 수 있습니다.
- 웹 서핑과 문서 작업 병행: 화면 분할을 통해 웹 브라우저와 문서 편집기를 동시에 띄워놓고, 웹 검색 결과를 참고하며 문서를 작성할 수 있습니다.
- 프레젠테이션 준비: 화면 분할을 통해 프레젠테이션 자료와 웹 브라우저를 동시에 띄워놓고, 자료를 참고하며 프레젠테이션을 준비하고 연습할 수 있습니다.
윈도우 10 화면 분할 기능을 활용하면 작업 효율성을 높이고, 더욱 효과적으로 멀티태스킹을 수행할 수 있습니다. 꾸준히 활용하여 자신에게 맞는 최적의 작업 환경을 구축하세요!
본 글을 통해 윈도우 10 화면 분할 기능을 익히고, 다양한 활용 방법을 알아보았습니다. 윈도우 10 화면 분할은 여러 작업을 동시에 진행해야 하는 현대 사회에서 필수적인 기능입니다. 앞으로 윈도우 10 화면 분할 기능을 적극 활용하여 시간을 절약하고 생산성을 높이세요!

✅ 갤럭시 폴드5의 숨겨진 멀티태스킹 기능을 모두 파헤쳐 보세요!
윈도우 10 화면 분할 마스터하기| 다양한 방법 및 활용 팁 | 멀티태스킹, 생산성 향상, 효율적인 작업
손쉽게 화면 분할| 다양한 방법 알아보기
윈도우 10은 여러 작업을 동시에 효율적으로 처리할 수 있도록 다양한 화면 분할 기능을 제공합니다. 화면 분할을 통해 여러 창을 동시에 보면서 작업할 수 있어 생산성을 높이고 멀티태스킹을 효과적으로 수행할 수 있습니다. 이 글에서는 윈도우 10 화면 분할 기능을 활용하는 다양한 방법과 유용한 팁을 소개합니다.
윈도우 10 화면 분할은 다양한 방법으로 사용할 수 있으며, 자신에게 가장 편리하고 효율적인 방법을 찾아 활용하는 것이 중요합니다.
다음은 화면 분할 기능을 효과적으로 활용하는 데 유용한 몇 가지 팁입니다.
- 자주 사용하는 앱이나 파일을 작업 표시줄에 고정하여 빠르게 접근합니다.
- 바탕 화면에 필요한 파일이나 폴더를 바로 가기로 만들어 쉽게 찾아볼 수 있습니다.
- 여러 창을 동시에 열고 왔다 갔다 하는 것보다 하나의 창에서 여러 기능을 활용할 수 있는 앱을 찾아 사용해 보세요.
- 화면 분할 기능을 이용하여 멀티태스킹을 효율적으로 수행하는 방법을 익혀 시간을 절약하고 생산성을 향상시켜 보세요.
윈도우 10 화면 분할 기능을 활용하면 더욱 효율적인 멀티태스킹이 가능합니다. 다양한 방법과 팁을 활용하여 자신의 작업 방식에 맞게 최적화하여 사용해 보세요!
| 방법 | 키 조합 | 설명 | 장점 | 단점 |
|---|---|---|---|---|
| 윈도우 키 + 방향키 | 윈도우 키 + 왼쪽/오른쪽/위/아래 | 현재 활성화된 창을 화면의 왼쪽, 오른쪽, 위, 아래로 이동시켜 화면을 분할합니다. | 간단하고 빠르게 화면을 분할할 수 있습니다. | 창의 크기 조정이 제한적일 수 있습니다. |
| 윈도우 키 + 숫자 키 | 윈도우 키 + 1, 2, 3, 4... | 작업 표시줄에 있는 앱을 화면의 특정 영역으로 이동시켜 화면을 분할합니다. | 여러 창을 동시에 열어 놓고 쉽게 전환할 수 있습니다. | 숫자 키를 통해 창을 이동시키는 경우, 창의 위치가 고정됩니다. |
| 마우스 드래그 | 마우스 포인터를 창의 맨 위, 왼쪽, 오른쪽으로 이동한 후 드래그 | 마우스 포인터를 창의 가장자리로 이동시켜 드래그하여 창을 원하는 크기로 조절하여 화면을 분할합니다. | 창의 크기를 자유롭게 조절할 수 있습니다. | 다른 방법에 비해 다소 복잡하고 시간이 걸릴 수 있습니다. |
| 스냅 도구 | 마우스 오른쪽 버튼 클릭 후 스냅 도구 이용 | 마우스 오른쪽 버튼 클릭을 통해 나타나는 스냅 도구를 이용하여 창을 원하는 위치로 이동시켜 화면을 분할합니다. | 다양한 화면 분할 옵션을 제공하여 편리하게 창을 배치할 수 있습니다. | 마우스 오른쪽 버튼 클릭 후 도구를 선택해야 하는 번거로움이 있습니다. |
| 태스크 뷰 | 윈도우 키 + Tab | 열려있는 모든 창을 미리 보기 형태로 보여주며 원하는 창을 선택하여 화면에 표시할 수 있습니다. | 열려 있는 모든 창을 한눈에 보고 원하는 창을 빠르게 선택할 수 있습니다. | 모든 창을 미리 보기 형태로 보여주기 때문에 작업 중인 내용에 방해가 될 수 있습니다. |
위에 소개된 방법들을 활용하여 자신에게 가장 적합한 화면 분할 방법을 찾아 작업 효율을 높여 보세요.
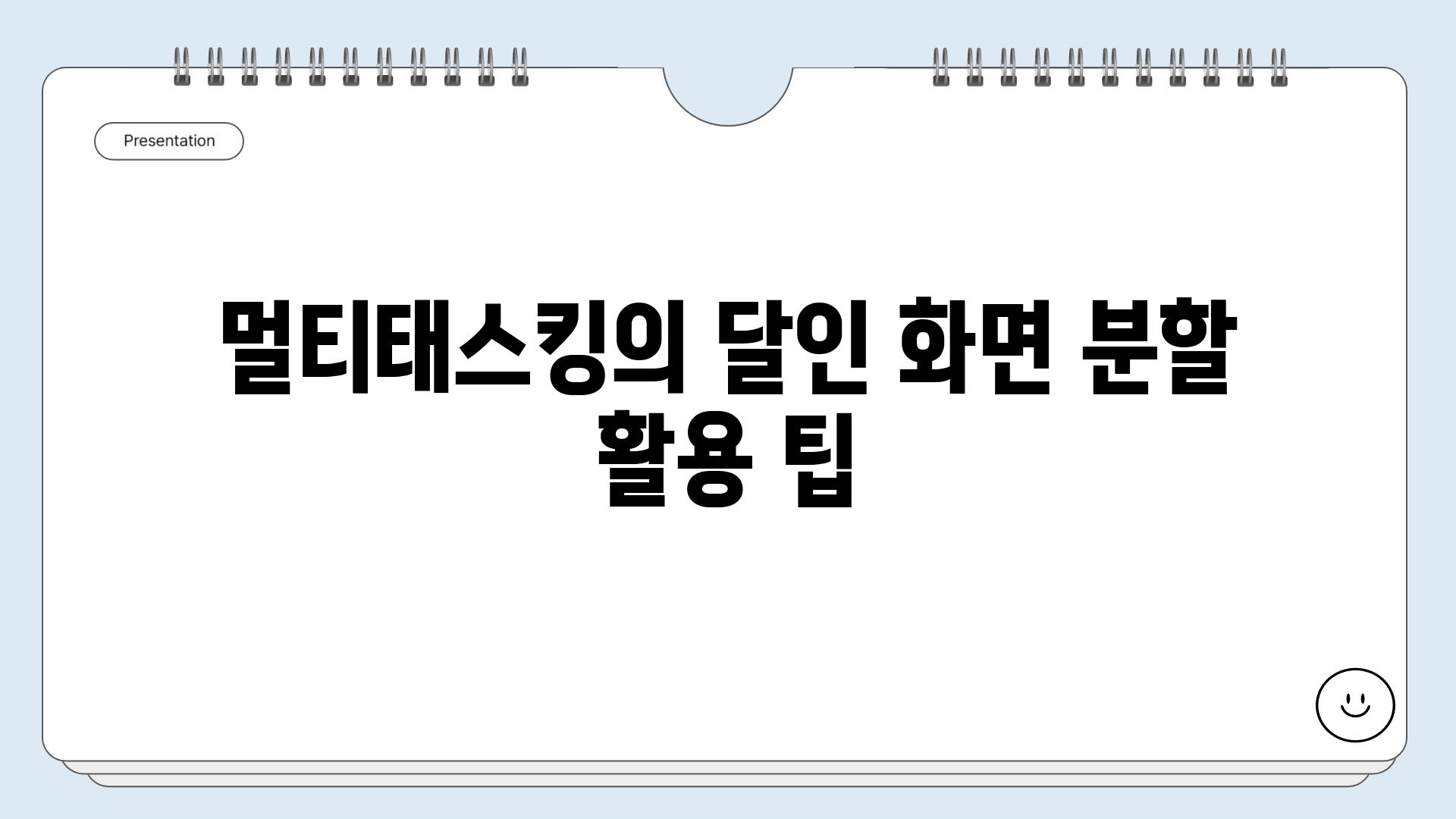
✅ 윈도우 10 화면 분할 기능을 마스터하는 데 필요한 모든 키보드 단축키를 알아보세요! 시간을 절약하고 생산성을 높이는 팁까지!
멀티태스킹의 달인| 화면 분할 활용 팁
화면 분할의 기본: 윈도우 키 조합 활용
"효율성은 단순함에서 온다." - 알랭 드 보통
"The only way to do great work is to love what you do." - 스티브 잡스
- 윈도우 키 + 왼쪽/오른쪽 화살표 키
- 윈도우 키 + 위/아래 화살표 키
- 윈도우 키 + Shift + 왼쪽/오른쪽 화살표 키
윈도우 10의 화면 분할 기능은 윈도우 키 조합을 통해 손쉽게 사용할 수 있습니다. 윈도우 키와 방향키를 조합하여 선택한 창을 화면의 왼쪽, 오른쪽, 위쪽, 아래쪽으로 이동시키고, Shift 키를 추가하면 창을 해당 방향으로 끌어와 화면을 균등하게 분할할 수 있습니다.
멀티태스킹의 꽃: 스냅 어시스트 활용
" multitasking can make you feel more productive, but it’s actually less efficient than focusing on one task at a time." - 트래비스 브래드베리
- 윈도우 키 + ↑
- 윈도우 키 + ←
- 윈도우 키 + →
스냅 어시스트는 화면 분할의 고급 기능입니다. 윈도우 키 + 방향키를 조합하여 현재 활성화된 창을 화면의 절반으로 끌어올 수 있습니다. 스냅 어시스트는 창의 크기를 조절할 수 있는 다양한 옵션을 제공하여 사용자에게 편리한 화면 분할 경험을 선사합니다.
다중 화면: 보다 넓은 작업 공간 확보
"The key is not to prioritize what’s on your schedule, but to schedule your priorities." - 스티븐 코비
- 듀얼 모니터
- 멀티태스킹
- 생산성 향상
듀얼 모니터는 화면 분할의 진정한 묘미를 경험하게 해줍니다. 두 개의 모니터를 사용하면 더 넓은 작업 공간을 확보하여 멀티태스킹을 보다 효율적으로 수행할 수 있습니다. 각 모니터에 다른 작업을 할당하여 생산성을 향상시키고 작업 흐름을 원활하게 유지할 수 있습니다.
윈도우 10의 비밀 기능: 가상 데스크톱 활용
"The only limit to our realization of tomorrow will be our doubts of today." - 프랭클린 D. 루즈벨트
- 가상 데스크톱
- 작업 공간 분리
- 집중력 향상
가상 데스크톱은 윈도우 10의 숨겨진 기능입니다. 가상 데스크톱을 통해 작업 공간을 분리하여 다양한 작업을 동시에 진행할 수 있습니다. 예를 들어, 한 개의 데스크톱에서는 문서 작성을, 다른 데스크톱에서는 웹 서핑을 할 수 있어 집중력을 향상시키고 작업 효율을 높일 수 있습니다.
나만의 화면 분할: 작업 환경 설정
"The only person you are destined to become is the person you decide to be." - 랄프 왈도 에머슨
- 개인 설정
- 키보드 단축키
- 생산성 증대
윈도우 10은 개인 설정을 통해 사용자의 필요에 맞는 화면 분할 환경을 제공합니다. 키보드 단축키를 설정하여 손쉽게 화면 분할을 활용하고, 창의 크기와 위치를 자유롭게 조정하여 생산성을 높일 수 있습니다.

✅ 윈도우 10 화면 분할 기능을 활용하여 업무 효율을 극대화하고, 시간 관리의 달인이 될 수 있는 방법을 알아보세요! 다양한 활용 팁과 함께, 멀티태스킹의 새로운 지평을 열어보세요.
생산성 극대화| 화면 분할로 효율적인 작업 환경 조성하기
화면 분할의 장점: 멀티태스킹의 효율적인 도구
- 화면 분할은 여러 작업을 동시에 진행해야 할 때 효율적으로 정보를 비교하고 전환하며 작업할 수 있도록 돕습니다.
- 동시에 여러 문서나 창을 열어 놓고 필요에 따라 빠르게 전환하면서 작업할 수 있기 때문에 시간을 절약하고 집중력을 향상시킬 수 있습니다.
- 특히, 여러 프로그램을 사용하여 작업해야 하는 경우 화면 분할 기능을 활용하면 서로 다른 프로그램 간의 데이터를 쉽게 이동하고 참조하여 작업 속도를 높일 수 있습니다.
화면 분할 기능의 다양한 활용
웹 서핑, 문서 작업, 프로그래밍, 디자인 등 다양한 작업 환경에서 화면 분할 기능을 활용할 수 있습니다. 예를 들어, 문서 작업 중에 웹 서핑을 통해 필요한 정보를 찾아야 하는 경우 화면 분할을 통해 두 창을 동시에 보면서 작업할 수 있습니다.
또한, 프로그래밍 작업 중에 코드 작성과 실행 결과를 동시에 확인해야 하는 경우, 혹은 디자인 작업 중에 여러 이미지를 동시에 비교해야 하는 경우에도 화면 분할 기능을 효과적으로 활용할 수 있습니다.
화면 분할 기능의 주의 사항
화면 분할 기능은 생산성 향상에 도움이 되지만, 너무 많은 창을 동시에 열어 놓으면 오히려 집중력이 떨어지고 작업 효율이 저하될 수 있습니다. 따라서 필요한 창만 열어 놓고 작업하는 것이 좋습니다.
또한, 너무 작은 창 크기로 분할하면 눈의 피로도가 높아질 수 있으므로 적절한 크기로 분할하여 사용하는 것이 좋습니다.
다양한 화면 분할 방법: 윈도우 10의 다채로운 기능
- 마우스를 사용하여 창을 드래그 앤 드롭하는 방법은 가장 기본적인 화면 분할 방법입니다. 창의 제목 표시줄을 잡고 원하는 위치로 드래그하여 놓으면 창이 분할됩니다.
- 윈도우 키 + 좌우 방향키를 사용하여 화면을 2개로 분할할 수 있습니다. 윈도우 키 + 왼쪽 방향키를 누르면 현재 활성화된 창이 화면 왼쪽으로 이동하고, 윈도우 키 + 오른쪽 방향키를 누르면 화면 오른쪽으로 이동합니다.
- 윈도우 키 + 위/아래 방향키를 사용하면 현재 활성화된 창을 화면 상단 또는 하단으로 이동할 수 있습니다.
마우스를 이용한 화면 분할
마우스를 이용한 화면 분할은 간단하고 직관적인 방법입니다. 창의 제목 표시줄을 잡고 화면 가장자리로 드래그하면 자동으로 화면이 2개로 분할됩니다. 원하는 비율로 창을 분할하려면 마우스를 움직여 창의 크기를 조절하면 됩니다.
또한, 창을 드래그하여 화면 중앙에 놓으면 창이 화면 중앙을 차지하고 나머지 공간은 다른 창으로 채워지는 방식으로 분할됩니다.
단축키를 활용한 화면 분할
단축키를 사용하는 방법은 마우스를 사용하는 방법보다 빠르고 효율적입니다. 윈도우 키 + 방향키 조합을 사용하면 현재 활성화된 창을 원하는 위치로 이동시켜 화면 분할을 할 수 있습니다.
윈도우 키 + 숫자 키를 사용하면 현재 활성화된 창을 화면에 균등하게 분할할 수 있습니다. 예를 들어, 윈도우 키 + 1을 누르면 창이 화면 왼쪽 상단에 배치되고, 윈도우 키 + 2를 누르면 화면 오른쪽 상단에 배치됩니다.
윈도우 10 화면 분할, 다양한 활용 팁: 효율적인 작업 환경 구축
- 윈도우 10의 작업 보기 기능을 활용하면 여러 개의 창을 쉽게 관리할 수 있습니다. 작업 보기는 윈도우 키 + Tab 키를 누르면 활성화됩니다. 작업 보기를 사용하면 여러 개의 창을 하나의 화면에 표시하고, 필요한 창만 선택하여 작업할 수 있습니다.
- 윈도우 10의 스냅 어시스트 기능을 사용하면 원하는 창을 화면에 고정시키고 작업할 수 있습니다. 스냅 어시스트는 창의 제목 표시줄을 잡고 화면 가장자리로 드래그하면 활성화됩니다. 스냅 어시스트를 사용하면 창을 화면의 특정 위치에 고정하여 작업할 수 있기 때문에, 여러 창을 왔다 갔다 할 필요 없이 바로 원하는 창으로 이동하여 작업할 수 있습니다.
- 윈도우 10의 가상 데스크톱 기능을 활용하면 여러 개의 데스크톱을 만들어 작업 환경을 분리하여 관리할 수 있습니다. 가상 데스크톱은 윈도우 키 + Ctrl + D 키를 눌러 생성할 수 있습니다. 가상 데스크톱을 사용하면 서로 다른 작업 환경을 별도로 관리하고 작업 간 전환을 쉽게 할 수 있습니다.
작업 보기 기능을 활용한 효율적인 작업
작업 보기 기능은 여러 개의 창을 쉽게 관리할 수 있도록 도와줍니다. 작업 보기를 사용하면 여러 개의 창을 하나의 화면에 표시하고 필요한 창만 선택하여 작업할 수 있기 때문에, 여러 창 간 전환 시간을 단축하고 작업 효율을 높일 수 있습니다.
또한, 작업 보기 기능은 여러 개의 가상 데스크톱을 사용하는 경우에도 각 데스크톱에 있는 창을 한눈에 볼 수 있도록 도와줍니다.
스냅 어시스트 기능을 이용한 작업 환경 최적화
스냅 어시스트 기능은 창을 화면의 특정 위치에 고정하여 작업할 수 있도록 해줍니다. 이 기능을 활용하면 여러 창을 왔다 갔다 할 필요 없이 원하는 창으로 바로 이동하여 작업할 수 있기 때문에, 작업 속도를 향상시키고 집중력을 높일 수 있습니다.
특히, 스냅 어시스트 기능은 두 개의 창을 동시에 표시할 때 유용합니다. 예를 들어, 문서 작업을 하면서 웹 브라우저를 동시에 사용해야 하는 경우, 스냅 어시스트 기능을 사용하여 문서 창과 웹 브라우저 창을 화면에 나란히 배치하여 작업할 수 있습니다.
윈도우 10 화면 분할: 멀티태스킹, 생산성 향상, 효율적인 작업
- 윈도우 10의 화면 분할 기능은 멀티태스킹을 효율적으로 수행하는 데 도움이 됩니다. 여러 개의 창을 동시에 열어 놓고 필요에 따라 빠르게 전환하면서 작업할 수 있기 때문에 시간을 절약하고 작업 효율을 높일 수 있습니다.
- 윈도우 10의 화면 분할 기능은 생산성 향상을 위해 다양한 방법을 제공합니다. 마우스 드래그, 단축키, 작업 보기, 스냅 어시스트, 가상 데스크톱 등 다양한 방식으로 화면 분할을 설정하고 활용하여 자신에게 최적의 작업 환경을 구축할 수 있습니다.

✅ 맥북 단축키를 활용해 생산성을 극대화해보세요. 핵심 기능 스티커 활용법까지 알아보며 맥북 사용을 더욱 효율적으로 만들어 보세요!
윈도우 10 화면 분할 활용 꿀팁| 숨겨진 기능들
윈도우 10 화면 분할 마스터하기
윈도우 10의 화면 분할 기능은 여러 작업을 동시에 처리해야 할 때 효율성을 극대화하는 강력한 도구입니다.
키보드 단축키, 마우스 드래그, 작업 보기 기능 등 다양한 방법을 통해 화면을 분할하여 여러 창을 동시에 볼 수 있습니다.
화면 분할 기능을 활용하면 멀티태스킹을 보다 효율적으로 수행하고 생산성을 높일 수 있습니다.
본 가이드에서는 윈도우 10 화면 분할 기능을 마스터하는 데 필요한 모든 것을 다룹니다.
"윈도우 10 화면 분할은 복잡한 작업을 간단하게 처리하고 생산성을 향상시키는 데 도움이 되는 강력한 기능입니다."
손쉽게 화면 분할| 다양한 방법 알아보기
윈도우 10에서 화면을 분할하는 방법은 여러 가지가 있습니다.
가장 쉬운 방법은 마우스를 사용하여 창의 가장자리를 드래그하는 것입니다.
창을 화면의 왼쪽 또는 오른쪽 절반으로 이동하면 자동으로 화면이 분할됩니다.
또한 Windows 키 + 화살표 키를 사용하여 창을 화면의 특정 위치로 이동시켜 화면 분할을 할 수 있습니다.
"마우스를 사용하여 창을 드래그하는 간단한 방법부터 다양한 단축키까지, 윈도우 10 화면 분할은 사용자 편의를 고려하여 다양한 방법을 제공합니다."
멀티태스킹의 달인| 화면 분할 활용 팁
화면 분할 기능을 활용하면 여러 작업을 동시에 처리하며 멀티태스킹을 효율적으로 수행할 수 있습니다.
예를 들어, 문서를 작성하면서 웹 브라우저에서 자료를 검색하거나, 이메일을 확인하면서 화상 회의에 참여할 수 있습니다.
화면 분할은 여러 창을 동시에 보여주어 작업 간 전환 시간을 줄여주고 집중력을 높이는 데 도움이 됩니다.
"화면 분할은 여러 작업을 동시에 처리해야 하는 현대 사회에서 시간과 효율성을 높여주는 필수적인 기능입니다."
생산성 극대화| 화면 분할로 효율적인 작업 환경 조성하기
화면 분할은 작업 환경을 효율적으로 조성하여 생산성을 극대화하는 데 도움이 됩니다.
하나의 창에 집중하기 어려운 환경에서, 화면 분할은 여러 창을 동시에 보여주어 작업 흐름을 유지하고 방해 요소를 최소화합니다.
따라서 집중력과 생산성을 향상시켜 업무 효율을 높일 수 있습니다.
"화면 분할 기능을 활용하여 자신에게 맞는 최적의 작업 환경을 조성하고 생산성을 끌어올려 보세요."
윈도우 10 화면 분할 활용 꿀팁| 숨겨진 기능들
윈도우 10 화면 분할 기능은 사용자 친화적인 인터페이스와 다양한 단축키를 제공합니다.
예를 들어, "Windows 키 + Z"를 누르면 Snap Assist 기능을 사용할 수 있습니다.
Snap Assist는 창을 화면의 왼쪽 또는 오른쪽 절반으로 자동 배치하는 기능으로, 빠르고 쉽게 화면 분할을 설정할 수 있습니다.
"윈도우 10 화면 분할 기능은 다양한 단축키와 숨겨진 기능들을 통해 사용자의 편의성을 극대화합니다."
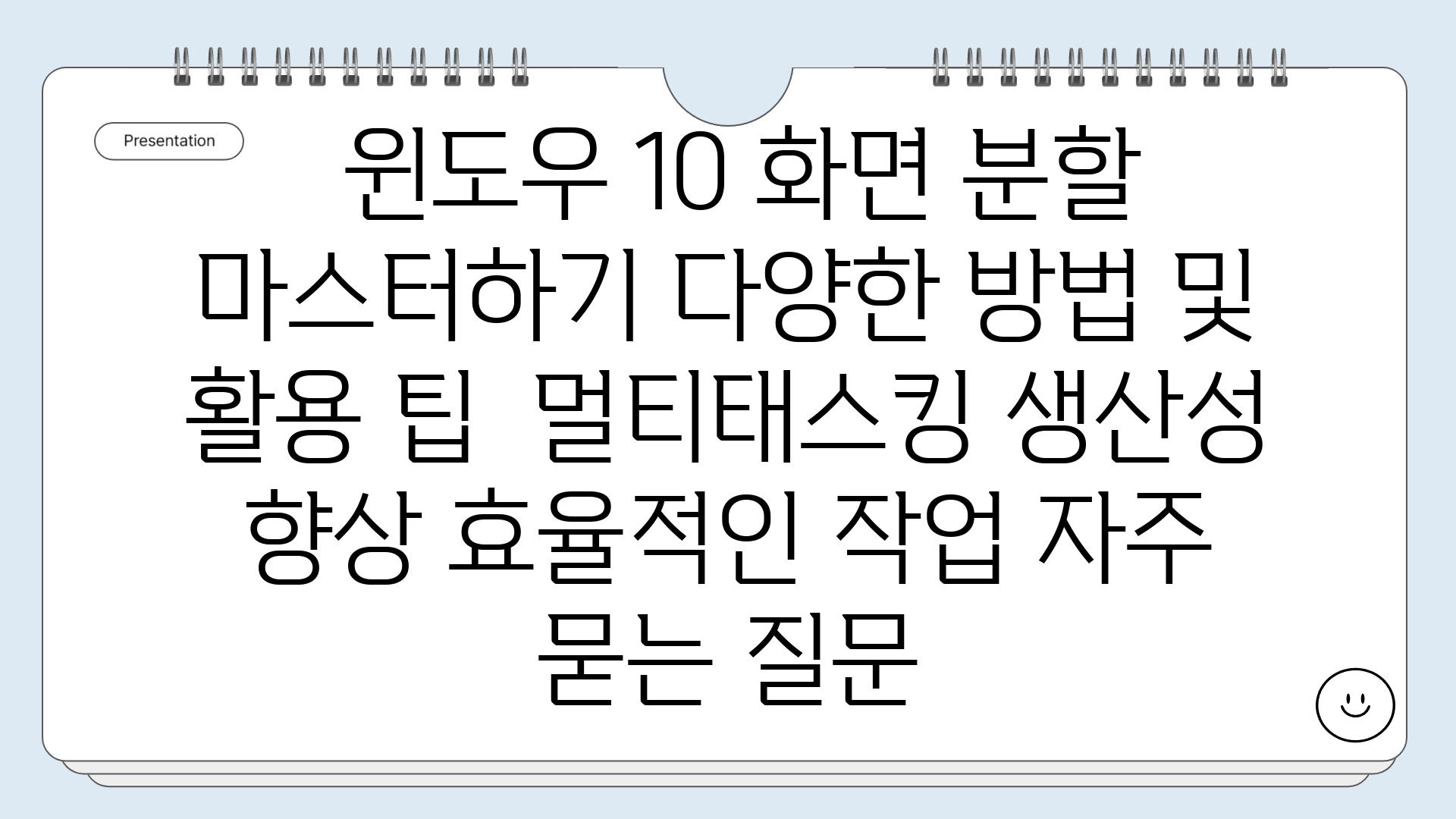
✅ 시간 절약과 효율성 향상의 비밀, 윈도우 & 맥 단축키 마스터 가이드를 지금 확인해보세요!
윈도우 10 화면 분할 마스터하기| 다양한 방법 및 활용 팁 | 멀티태스킹, 생산성 향상, 효율적인 작업 에 대해 자주 묻는 질문 TOP 5
Related Photos